仕事で使っているMacBook Pro(Early 2011)の内臓SSD(128GB)が満タンになってきたのと、大容量のSSDが安くなってきたこともあって、換装することにしました。今回選んだのはこちら。
メモリ関係では定評のあるTranscendのSSD(512GB)です。TLCタイプだと使っているうちに速度が低下してくるとの情報があるのでMLCタイプで探しました。価格は2万円少々。安くなりましたなぁ。
んで、早速MacBook Proの底蓋を開けます。
もともと入っているのは東芝のSSDでした。これを止めているバーがあるのでそれも取り外して、ドライブを外します。全く難しくありません。
んで、ドライブについている4本のねじをトルクスドライバー(T6)で外して、新しいドライブの方に付けてから本体に装着します。なんで、ここのねじだけトルクスタイプなのか意味不明ですが、トルクスドライバーの用意だけは忘れないでください。
あとは蓋を戻しておしまい。外したドライブからデータを移行します。今回、外したドライブを本体と接続するのに使ったのは、このケーブルセット。2千円少々でした。シリアルATAの他にIDEにも対応しているので、結構使い出があるケーブルセットです。ちなみに、電源ケーブルには中間にON/OFFスイッチがあるので要注意。これに気が付かなくてドライブが認識されないというトラブルに巻き込まれました。
装着したのがこの写真。あとは、ディスクユーティリティを使って新しいSSDをフォーマットしてから復元するだけです。ちなみに起動するドライブは復旧ドライブです。
復元を走らせたら完了まで暫くお待ちください。今回のケースだと予想時間2時間と出ましたが、実際には1時間少々で復元は完了しました。
復元が完了したら再起動して動作確認です。動作確認が出来れば全て完了。ちなみに、作業前のバックアップは忘れないように!ちなみに作業時間は復元も込みで1時間半くらいでした。
今回購入したのは以下の3点です。締めて25,475円でした。
追記:
単純に換装しただけだとSSDのTRIM機能がOFFになっているので、ONにした方が良いそうです。Mac用にはTRIM ENABLERというアプリがあるので、それを使ってTRIM機能をONにしてください。アプリを起動してONにしてから再起動すればONになるはずです。


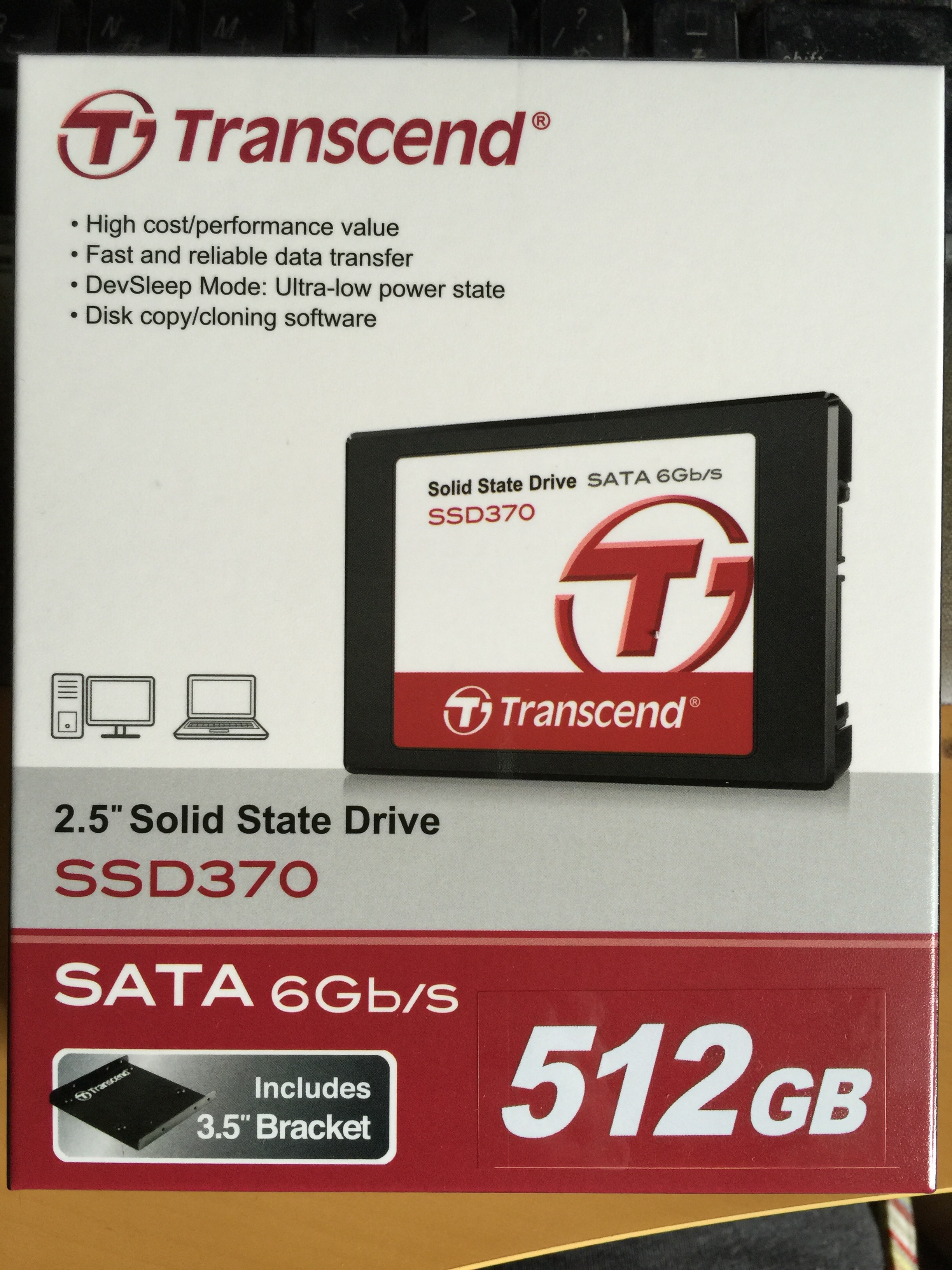





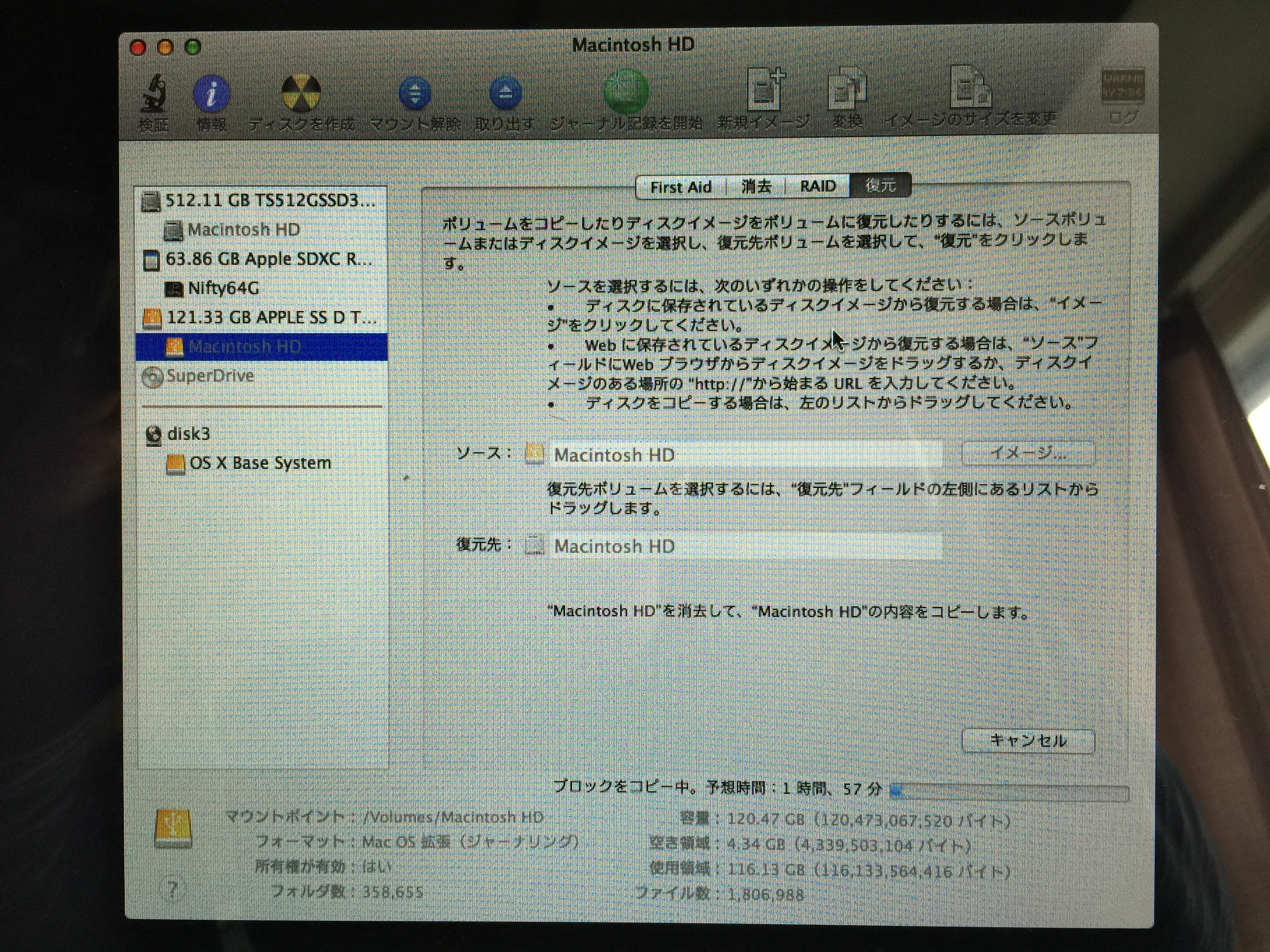
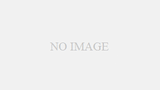
コメント
大変参考になりました。ちなみにSSD960GBも出ていますが、512GBとどちらがいいと思いますか。自分はDTMをするので、なるべく容量大きくしたいと思いました。
実はMac miniも持っていて、そちらは同じメーカーの1TBのSSDにしました。
大容量のものも安くなってきたので、今ならば1TB前後を選ぶのが良いかと思います。